yang pertama kali kita setting saat mengkonfigurasi DNS pada Linux RHEL 4 adalah file named.conf yang terletak pada /etc/named.conf. Berikut adalah konfigurasinya

selanjutnya adalah membuat file zone untuk DNS nya yang terletak pada /var/named/chroot/var/named/myweb.db. Berikut adalah isi dari file zone tersebut:

langkah berikutnya adalah membuat file forward zone yang ter;etak pada /var/named/chroot/var/named/1.168.192.db. Berikut adalah isi dari file zone tersebut:

Link-kan file yang telah kita buat tadi dengan perintah :
#ln /var/named/chroot/var/named/myweb.db /var/named
#ln /var/named/chroot/var/named/1.168.192.db /var/named
setelah itu setting IP DNS yang kita gunakan dengan mengedit file /etc/sysconfig/network-script/ifcfg-eth0
DEVICE=eth0
ONBOOT=yes
BOOTPROTO=none
HWADDR=[secara default akan terisi]
IP ADDR=192.168.1.5
NETMASK=255.255.255.0
NETWORK=192.168.1.0
PEERDNS=yes
USERCTL=yes
kemudian setting file /etc/hosts, kemudian tambahkan isi dari file tersebut dengan
"192.168.1.5 myweb.net.id myweb
dan edit juga file /etc/sysconfig/network, lalu tambahkan "HOSTNAME=myweb.net.id"
langkah selanjutnya adalah mengedit file /etc/resolv.conf. lalu masukkan :
nameserver net.id
nameserver 192.168.1.5
setelah itu lakukan restart konfigurasi yang telah kita edit tadi dengan perintah :
service network restart [untuk restart konfigurasi IP Address]
service named restart [untuk konfigurasi DNS]
bila sudah melakukan perintah diatas, lalu cek apakah DNS pada host yang telah kita buat telah jalan atau tidak dengan perintah "nslookup [IP Serer] atau nslookup [nama host], lebih jelasnya bisa di lihat gambar berikut ini:

2. Setting Apache
setelah setting DNS, kemudian kita akan mensetting apache, dengan menuliskan perintah pada terminal #vi /etc/httpd/conf/httpd.conf. lalu edit baris berikut :

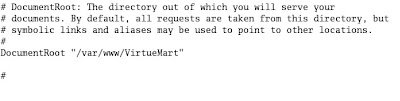
setelah itu, lakaukan restart konfigurasi apache yang telah dilakukan dengan perintah
/etc/init.d/httpd restart atau service httpd restart
3. Install CMS pada Linux
setelah DNS nya jalan, maka langkah selanjutnya menginstall CMS [yang saya pakai pada postingan ini adalah Joomla]. adapun langkah-langkahnya adalah sebagai berikut:
yang pertama adalah Download paket Joomla [Joomla yang saya pakai adalah Virtue Mart], extract Joomla yang sudah di download tadi ke Directory /var/www/VirtueMart
setelah itu, buka web browser [Mozilla FireFox], kemudian ketikan http://localhost [note : Apache telah di setting], lalu bila berhasil maka akan tampil seperti gambar seperti dibawah ini :

pilih bahasa yang mau digunakan,kemudian click Next untuk melanjutkan Installasi, kemudian akan muncul langkah kedua "Pre-installation Check", lalu click Next:

langkah ketiga akan muncul License, lalu click Next saja:

Langkah ke-4 adalah mengkonfigurasi database, pilih database type "mysql", Host Name "localhost", User Name "root", lalu click Next:

Langkah selanjutnya adalah mengkonfigurasi FTP, karena dalam tugas ini kita tidak menggunakan layanan FTP, kemudian Next saja:

langkah ke-6 adalah "main Configuration", masukan Site Name sesuai dengan DNS yang telah kita buat tadi dengan nama "myweb.net.id" masukan e-mail anda, passowrd lalu isi konfirmasi password:
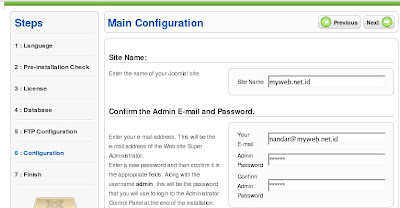
lalu tarik Scroll Bar ke bawah, disana ada tombol install sample data, lalu anda click tombol tersebut, bila berhasil maka akan muncul pesan seperti yang terlihat pada gambar dibawah ini:

langkah selanjutnya adalah anda akan disuruh untuk menghapus Directory "installation" yang ada pada Directory /var/www/VirtueMart, setelah anda menghapus Directory tersebut, copy kan scrip PHP yang ada pada kanan bawah browser anda, lalu simpan konfigurasi tersebut pada /var/www/VirtueMart dengan nama "configuration.php" kemudian save.

lalu refresh browser anda atau ketikan pada address bar firefox anda "http://myweb.net.id. bila berhasil menginstallasi dan terintegrasi dengan DNS yang telah kita buat, maka akan tampil Home Page dari Joomla yang telah kita install, seperti pada gambar dibawah ini:

selesaiiiiii......selamat mencoba...^^)



0 comments:
Posting Komentar
silahkan tuliskan komentar anda