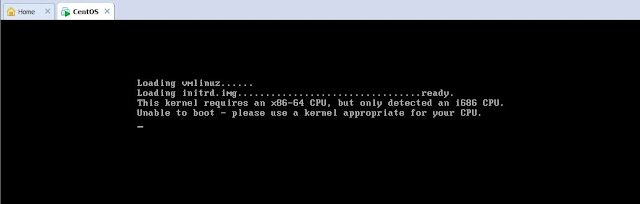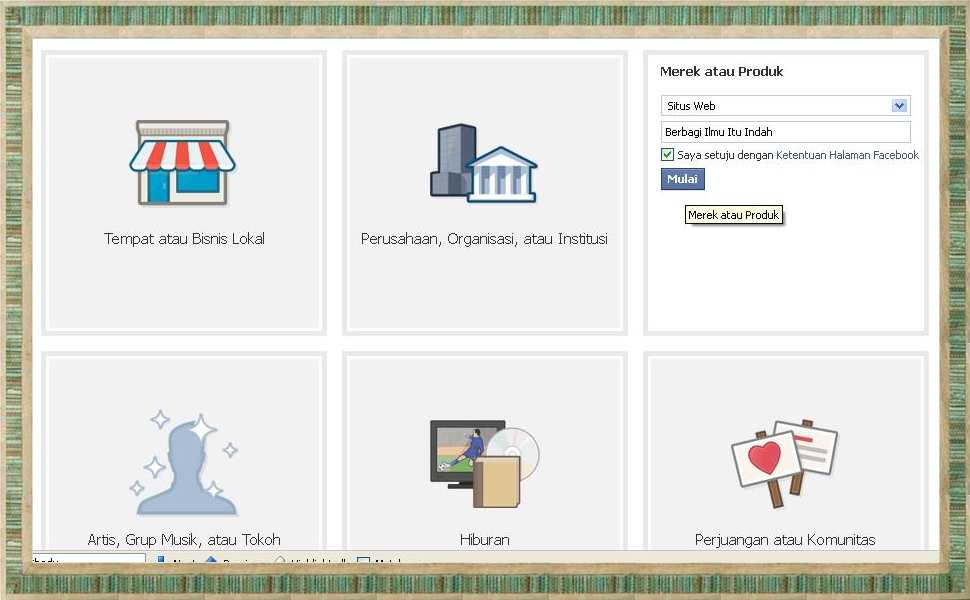Para pembaca blog yang budiman, pada postingan kali ini saya akan menjelaskan bagaimana melakukan setting SNMP Community pada Server ESXi. Dimana server ini akan di monitoring melalui NMS (Network Monitoring System), untuk itu perlu di setting SNMP community dan allow port 161, 162 pada firewall. Tetapi pada bahasan kali ini, saya hanya fokus pada setting SNMP nya saja melalui Command Line Interface (CLI) :D, oke kita langsung saja ke pembahasan utama.
Langkah-langkah yang dilakukan adalah sebagai berikut :
1. Melakukan remote ke host/server ESXi menggunakan Putty atau yang lainnya.
#ssh root@IP_Address
2. Kemudian kita lakukan setting SNMP Community pada server
# esxcli system snmp set --communities "public"
Pada command di atas "public" adalah community string yang kita gunakan
3. Melakukan konfigurasi SNMP Agent untuk mengirim SNMP v1 atau v2c Traps
# esxcli system snmp set --targets target_address@port/community
contoh : # esxcli system snmp set --targets 192.168.1.4@162/public
Target pada command di atas adalah merupakan IP NMS kita yang di gunakan untuk memonitor server ESXi tersebut. Kemudian port 162 dan Community String.
4. Enable SNMP Agent
# esxcli system snmp set --enable true
5. Mengirim test Trap untuk memverifikasi bahwa agent yang sudah di konfigurasi sudah benar, lakukan perintah di bawah pada server ESXi
# esxcli system snmp test
Jika sukses, maka akan muncul message seperti di bawah ini
# Comments: There is 1 target configured, send warmStart requested, test completed normally.
6. Lakukan testing melalui server NMS menggunakan snmpwalk ke server ESXi dengan melakukan perintah sebagai berikut :
# snmpwalk -v2c -c 'public' 192.168.1.5 => IP Server ESXi
Jika settingan benar maka akan muncul pesan seperti di bawah ini :
SNMPv2-SMI::mib-2.47.1.2.1.1.2.3 = STRING: "TCP/IP Stack instance: defaultTcpipStack"
SNMPv2-SMI::mib-2.47.1.2.1.1.2.4 = STRING: "TCP/IP Stack instance: vxlan"
SNMPv2-SMI::mib-2.47.1.2.1.1.3.1 = OID: SNMPv2-SMI::enterprises.6876.4.3
SNMPv2-SMI::mib-2.47.1.2.1.1.3.2 = OID: SNMPv2-SMI::org.111.2.802.1.1.2
SNMPv2-SMI::mib-2.47.1.2.1.1.3.3 = OID: IP-MIB::ip
SNMPv2-SMI::mib-2.47.1.2.1.1.3.4 = OID: IP-MIB::ip
SNMPv2-SMI::mib-2.47.1.2.1.1.5.1 = STRING: "10.2.0.26"
SNMPv2-SMI::mib-2.47.1.2.1.1.5.2 = STRING: "10.3.2.5"
SNMPv2-SMI::mib-2.47.1.2.1.1.6.1 = OID: SNMPv2-SMI::mib-2.100.1.1
SNMPv2-SMI::mib-2.47.1.2.1.1.6.2 = OID: SNMPv2-SMI::mib-2.100.1.1
SNMPv2-SMI::mib-2.47.1.4.1.0 = Timeticks: (0) 0:00:00.00
7. Start SNMPD daemon pada vCenter
SNMPv2-SMI::mib-2.47.1.2.1.1.2.4 = STRING: "TCP/IP Stack instance: vxlan"
SNMPv2-SMI::mib-2.47.1.2.1.1.3.1 = OID: SNMPv2-SMI::enterprises.6876.4.3
SNMPv2-SMI::mib-2.47.1.2.1.1.3.2 = OID: SNMPv2-SMI::org.111.2.802.1.1.2
SNMPv2-SMI::mib-2.47.1.2.1.1.3.3 = OID: IP-MIB::ip
SNMPv2-SMI::mib-2.47.1.2.1.1.3.4 = OID: IP-MIB::ip
SNMPv2-SMI::mib-2.47.1.2.1.1.5.1 = STRING: "10.2.0.26"
SNMPv2-SMI::mib-2.47.1.2.1.1.5.2 = STRING: "10.3.2.5"
SNMPv2-SMI::mib-2.47.1.2.1.1.6.1 = OID: SNMPv2-SMI::mib-2.100.1.1
SNMPv2-SMI::mib-2.47.1.2.1.1.6.2 = OID: SNMPv2-SMI::mib-2.100.1.1
SNMPv2-SMI::mib-2.47.1.4.1.0 = Timeticks: (0) 0:00:00.00
7. Start SNMPD daemon pada vCenter
Demikian langkah-langkah untuk setting SNMP Community dan Enable SNMP Agent pada Server ESXi, semoga bermanfaat untuk para pembaca blog yang budiman, selamat mencoba. Sukses selalu.
Untuk refrensi dapat mengunjungi Situs VMWare ini.
Untuk refrensi dapat mengunjungi Situs VMWare ini.