To configure mail server, the first you must install E-mail Service, after that click Start>>Program>>Administrative Tools>>POP3, then click Server Properties radio button and check list both of them, like the following picture, and then click OK. It mean that each client for access mail use authentication and every time you make new mail box so will be made user appropriate with the name of the mail mentioned.
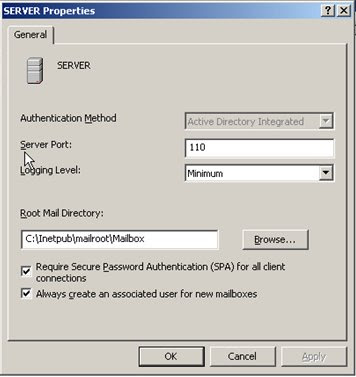
Make and Manage Mail Box
Differ from make POP3 Service through Configures Your Server Wizard where in installation you must enter the domain box for e-mail so after finish, the domain was created, in the procedure above the domain for mail box not yet created. So we must make domain for mail box in every user with the following steps:
1. The first click Start>>Program>>Administrative Tools>>POP3, then right click in the SERVER and choose New Domain, after that insert “gramediaku.com” in the dialog box, then OK.
2. To make the mail box, click the domain (gramediaku.com), will appear Add Mailbox dialog box, insert name and password for the new mail box, like the following picture, then click OK:

3. After that, setting mail in the Outlook Express, in order that the mail server can receive and send e-mail so before it we must setting the client computer in Outlook Express.
4. The first click Start>>Program>>Outlook Express, then click Tools>> Accounts, after that will appear Internet Account dialog box, click Tab Mail and click Add button>>Mail. Then appear Internet Connection Wizard, insert your name in the Display Name, for example “nandar” then click next, in Internet E-mail Address insert your email address such as nandar@gramediaku.com, then click next.
5. Will appear E-mail Server Name, because the POP3 server and SMTP server was installed in the same server is gramediaku.com or host name with name SERVER, so you can insert “SERVER” like the following picture:

6. After that will appear Internet Mail Logon, insert name account and password then check list “Logon on using Secure Password and Authentication (SPA), then click next and finish completing the configuration.



0 comments:
Posting Komentar
silahkan tuliskan komentar anda